Audit
During the audit, you have the opportunity to review, verify, and examine all the items and data recorded by the company. The employee can verify if the device(s) assigned to them is/are correct or if there is an issue with it/them. With this feature, you can validate your inventory health and remove any incorrect or outdated devices. Additionally, the accounting team will have a proper list of used and unused devices.
Larger companies use this validation method approximately 2-3 times per year.
How can start a new inventory audit?
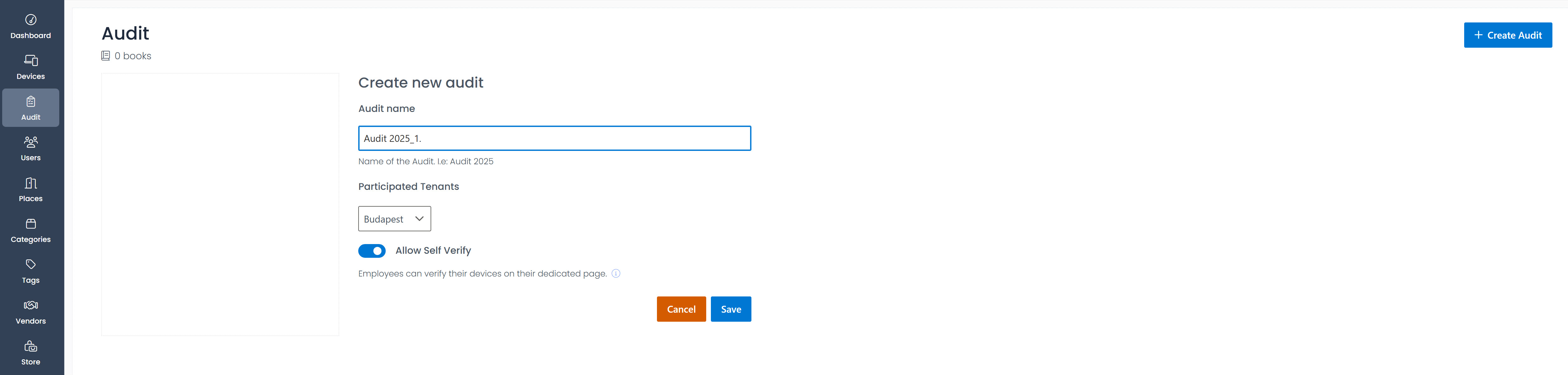
Navigate to the Audit menu item on the sidebar.
Click the blue Create Audit button on the right side.
Give for the new audit a Name. The name must be unique. You are not able to reuse a name that has been previously created across tenants.
Select the Participating Tenants from the drop-down menu. You have the option to select one or multiple tenants.
Decide if the audit will be conducted by administrators only or if you want to allow users to confirm the items. If you enable the Allow Self Verify input switch, each employee can check their assigned items on their user site. Employees do not require permissions when the administrator conducting audits in areas such as meeting rooms or kitchens, etc.
Click the Save button to save the new audit. It appears on a new tile on the left.
Different audit tiles
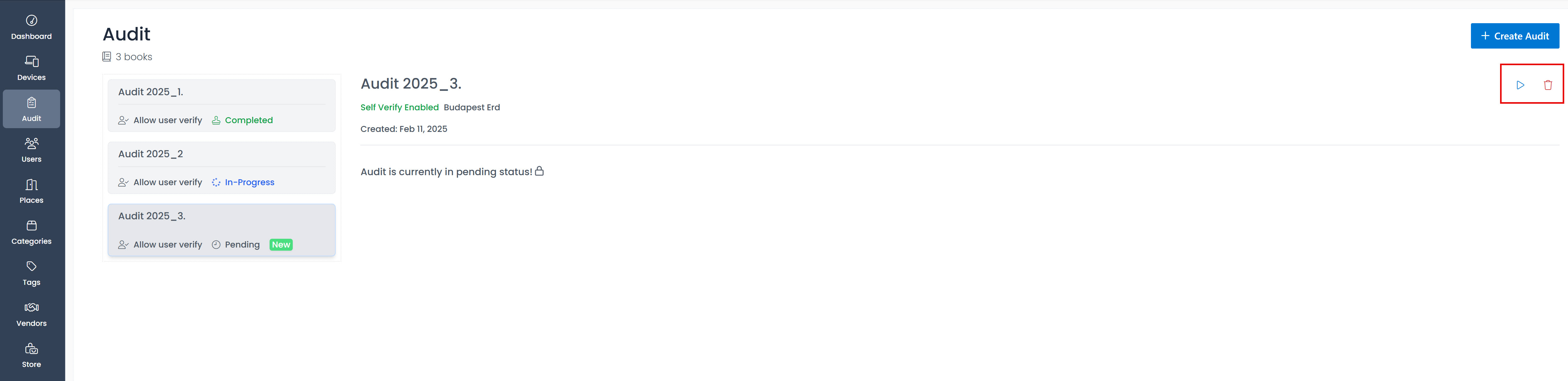
You can view all audits as separate tiles:
A new tile (the last in the list) labeled New displays its name, the allow user verify note, and its pending status. Click on the tile to see more details next to it, including the participating tenants and the creation date. Also, note that the jumping padlock indicates it is still in pending status. On the right side, use the play icon to start the audit or the bin icon to delete it.
Find the earlier tile labeled Completed and click on it to see the completed date next to it.
A tile labeled In Progress indicates that the audit is currently open.
You can create multiple new audits, however, a tenant can only have one open audit at a time. Only one audit can be in progress at once.
Employee self verify
When you as an administrator, enable the Allow Self Verify option during the creation of a new inventory audit, each employee will be able to review on their user site which items have been assigned to them when the audit is open.
The employees can confirm the items assigned to them by clicking the green Verify button. A green tick mark will appear in the top right corner of the device tile.
If employees identify an item as a problematic device, they can report it by clicking the Report button. A new window will appear, allowing them to choose from the following options:
Ownership
Do not need
Damaged
Lost
Other
Write any comments and click Report button. The item will be marked as problematic with a red exclamation mark in the top right corner of the device tile.
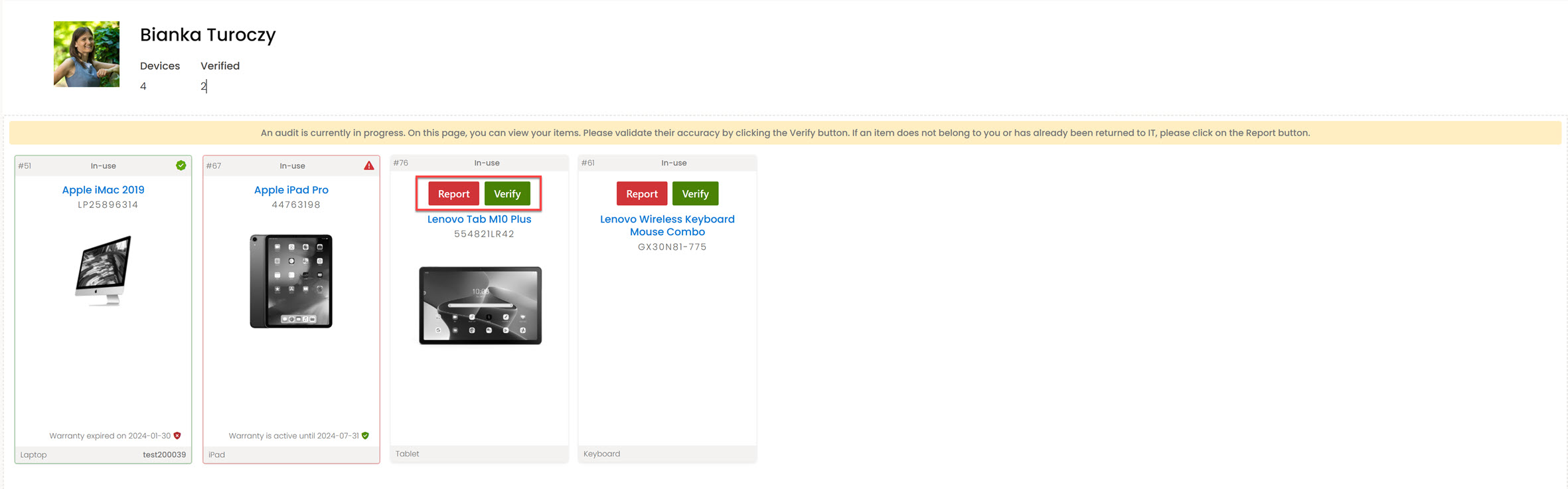
Audit page display

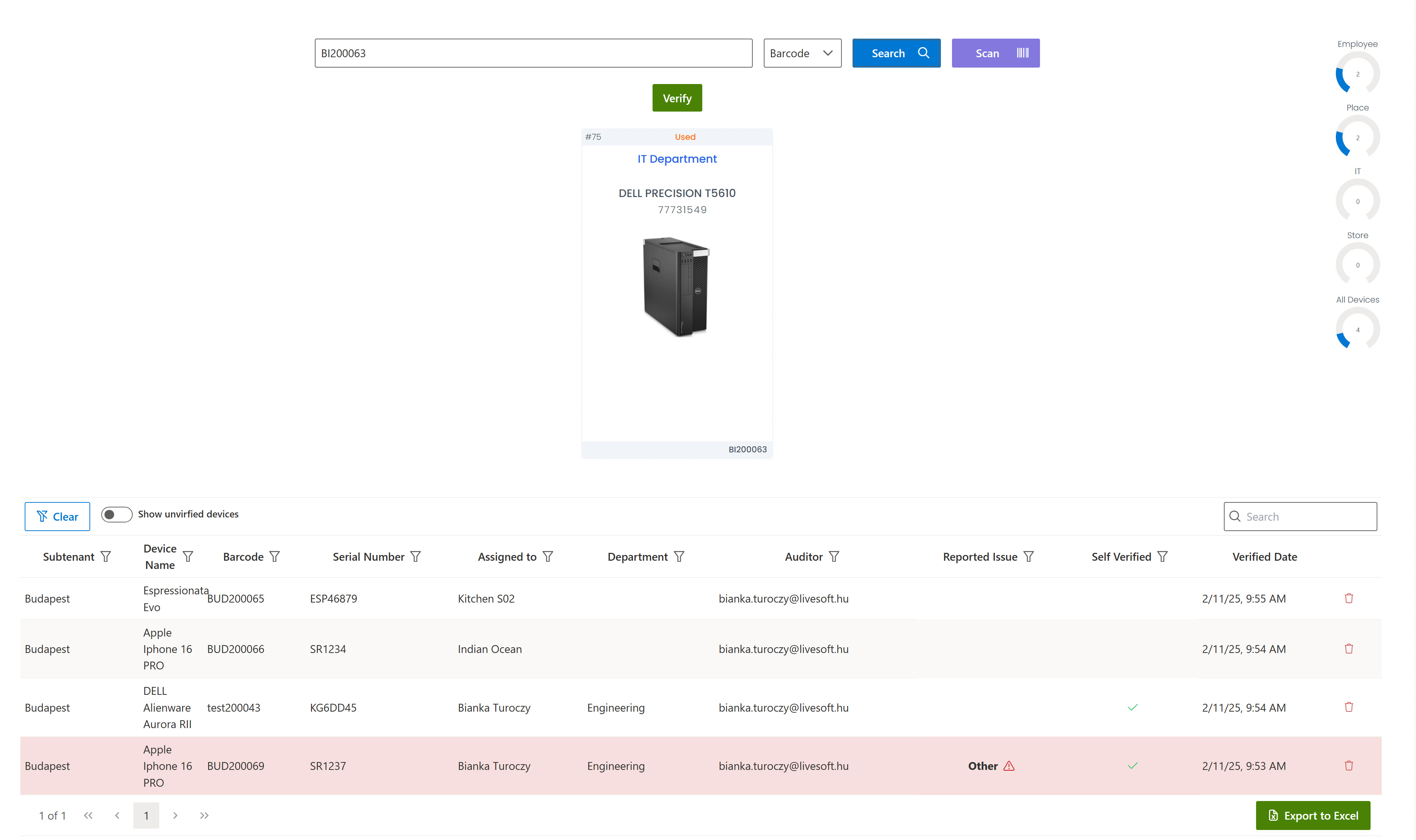
To begin the audit, find and click the play icon on the right side at the New audit tile. The Open audit page dislays.
At the top of the page, you will find the audit name, the associated tenant and the creation date.
Find the red seal icon on the right side, next to the audit name, which you can utilize to close the audit once processing is finished.
As an administrator, enter and search for devices using the barcode or serial number from the drop-down menu. After clicking the Search button, the found device tile appears. Use the green Verify button to process the audit.
tipYou can alternatively utilize a mobile phone camera to scan the barcode, or employ a barcode reading device. To initiate this process, simply click on the purple Scan button.
You can view the total number of devices verified and assigned to employees, places, IT and store along with a separate count on the right side of the page.
Find the Show unverified devices switch. When activated, the list will exhibit devices with grayed-out letters. After verification, the letters revert to their normal appearance.
The list of devices and datas will be displayed, including:
- Tenant
- Device name
- Barcode
- Serial number
- Assign to
- Department
- Auditor
- Reported issue
- Self checked
- Verified date
Every data has its own filter option, except for the verified date. Use search options for the list, then exit the filter by using the clear button.
- You can download the list as an excel file using the green Export to Excel button under the list.
Learn more about how to verify devices that are assigned to your name as an administrator here: Employee self service
How to track the audit?
The first step is to create a new audit and use the play icon to start it, located on the right side next to the new audit tile.
Search for devices using either the barcode or serial number from the drop-down menu.
As an administrator, after inspecting a device, click the green Verify button. To undo the check, use the red bin button located next to the devices in the list.
Once the checking process is completed for all devices (by both employees on the employee self verify page and administrators also), you can close the audit by clicking the red seal icon.