Store
A company charity campaign is a program or initiative that aims to give back to the community. The company sells devices to its employees, donating the proceeds to a supported organization.
To create campaign
To create a campaign as an administrator in the application, follow these steps:
Navigate to the Store menu item on the sidebar.
Click the Create campaign button
Provide a name for the campaign.
Select the currency for the campaign price from the drop-down menu.
Use the date picker to select the exact start date and time for when the store will open during the campaign.
Use the date picker to select the exact end date and time for when the store will close during the campaign.
Select the timezone for the campaign.
You can write and edit the terms and conditions for the charity campaign. Note that using pictures is not supported.
Use this input switch to open the shop immediately after creating it for the employee.
Use this input switch to decide whether devices in the store become visible immediately when added to the store (even if the shop is still closed) or only when the shop opens.
Turn on this input switch to allow employees to see the total value of sales made during the current campaign.
Save the campaign by clicking the Create button.
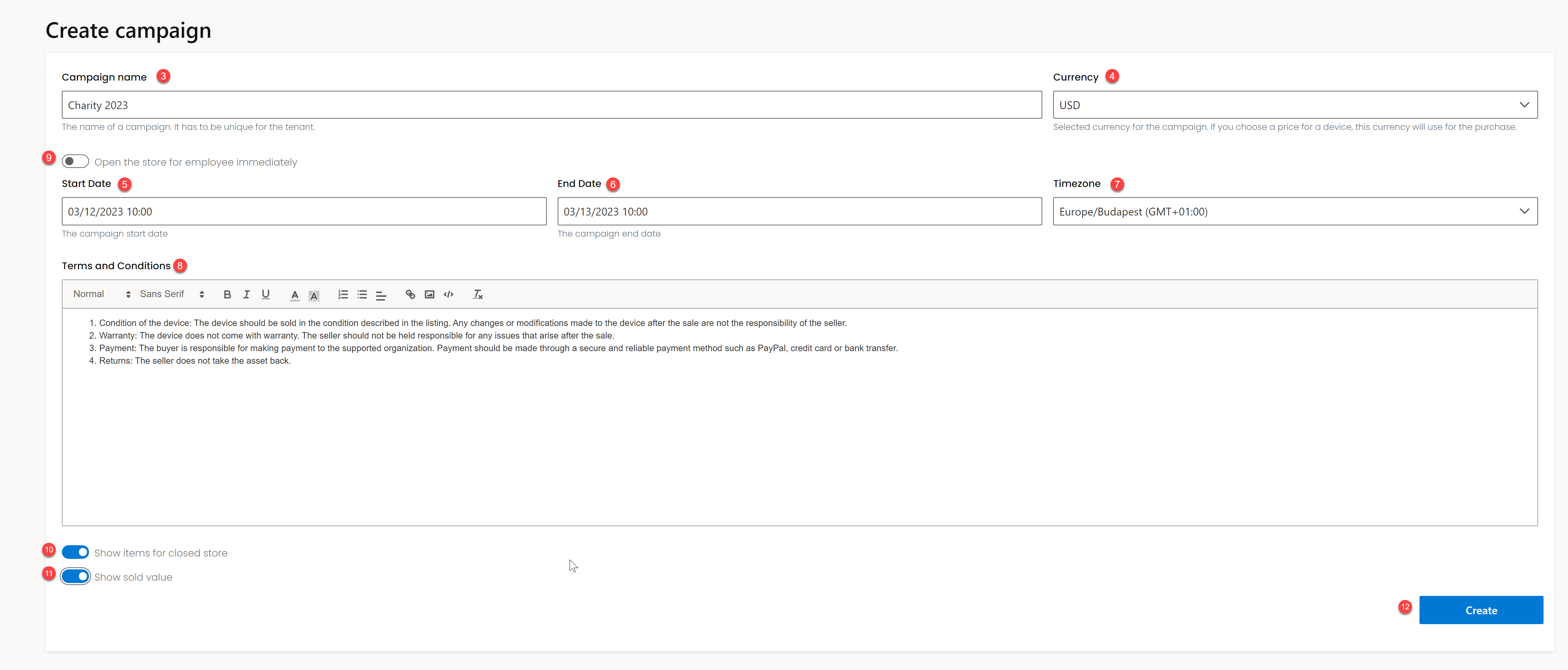
How can you add devices to the campaign?
To add devices to the store, follow these steps:
Go to the Devices menu item on the sidebar.
Right-click on the device you want to add.
Select the Add to eStore option, and a new window will appear. (The Add to eStore option is only available once you have already created a campaign.)
Enter the device name.
Set the price for the device.
Provide additional information about the device in the Device Details block.
Click the Add to Store button to complete the process.
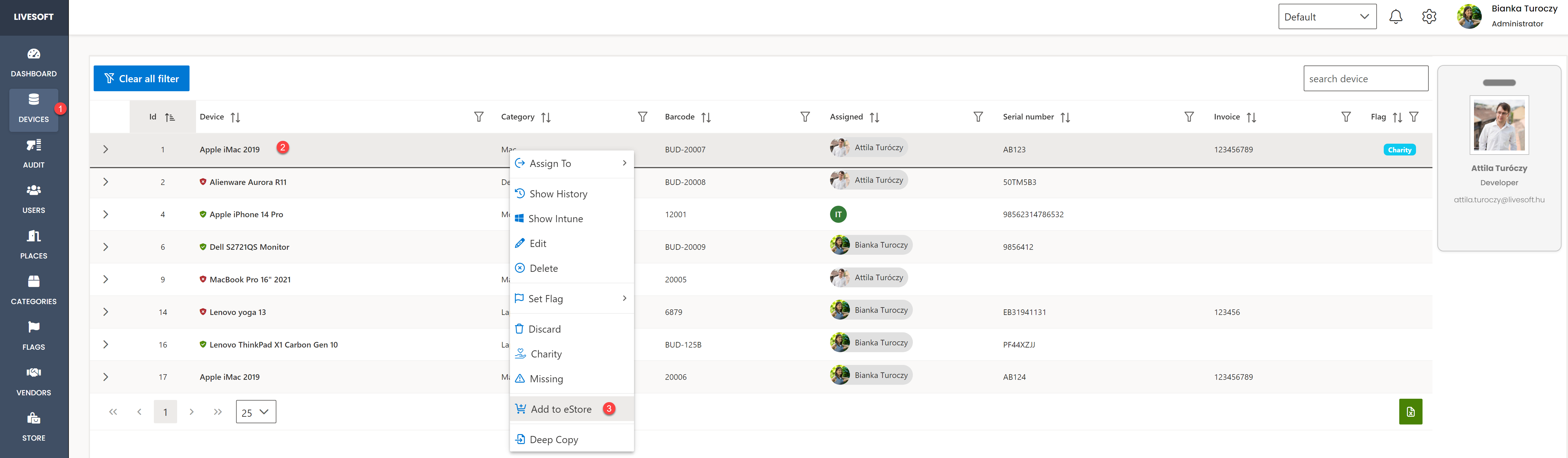

The device will be assigned to the Store on the Devices page and will appear in the store.

Campaign display
Once you have created a campaign, it will appear on a new tile on the Company store page within the application. To access the current campaign and view its details, simply click on the tile.
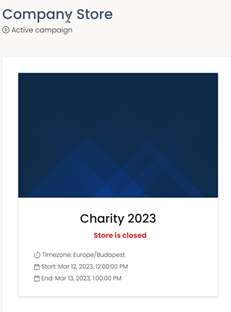
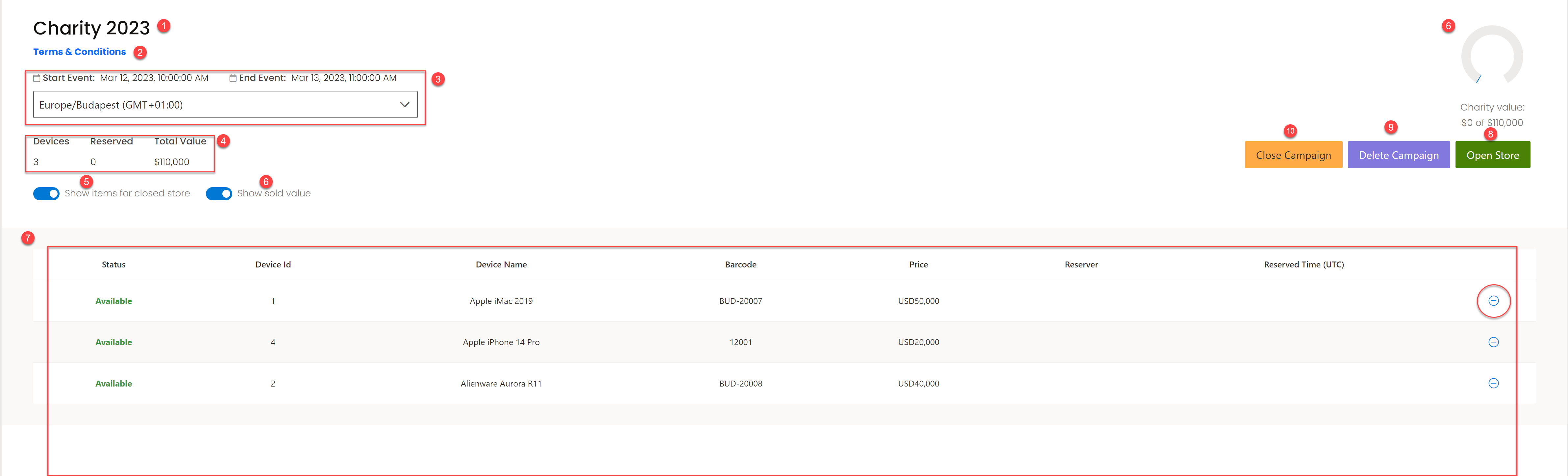
Campaign name.
Click here to edit the Terms and Conditions.
You can modify the start and end dates of the store opening and closing.
View the number of devices added to the store, the number reserved during the open store, and the total value of charity.
Use this input switch to determine whether devices in the store become visible immediately when added to the store (even if the shop is still closed) or only when the shop opens.
Turn on this input switch to allow employees to see the total value of sales made during the current campaign.
This table shows the devices selected by the administrator from the Devices menu item for the charity event. You can view the device status, ID, name, barcode, price, reservation date, and who reserved it. Use the minus sign to remove the device from the store and return it to the Devices menu as needed.
Use this button to open or close the store. You can use this feature multiple times as needed.
Delete the entire campaign. You can only delete it when there are no devices in the store. To delete the campaign, you must first remove all devices from the store and return them to the Devices menu using the minus icon.
Close the campaign. After closing, you will no longer be able to make any modifications in the future.
The store
You can access the store by using the following URL and replacing "TENANT_NAME" with your tenant name: https://thestorage.app/TENANT_NAME/my/store
Share this URL with your employees, and they can participate in the campaign's charity event when the store is open.
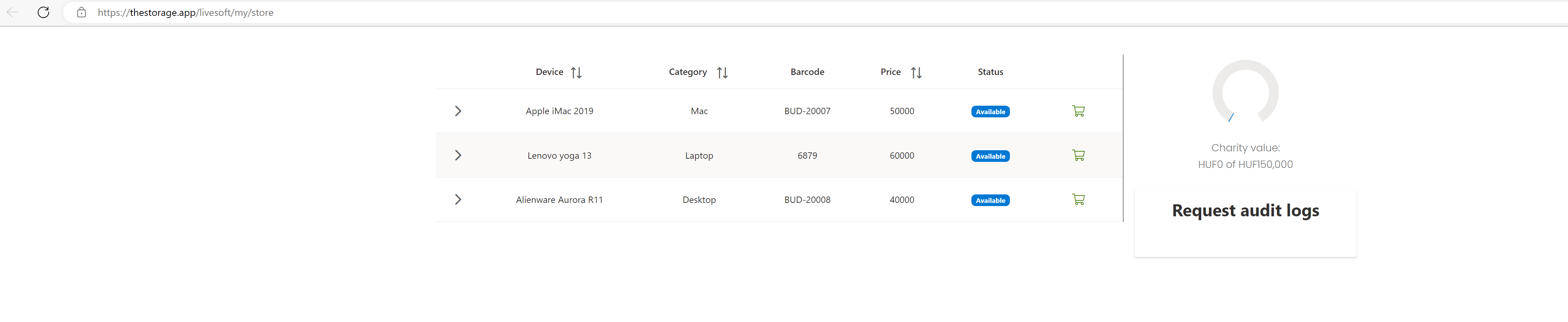
In the store, both the administrator and employees can view all devices added by the administrator. The device information displayed includes its name, category, barcode, price, and availability status (whether it's available or already reserved).
The administrator has the option to enable the display of devices in the store with the Show item for closed store switch button. This allows the devices to be shown immediately when added to the store, even if the shop is closed, or only when the shop opens.
When the store is open, a shopping cart icon will appear next to each device that employees can use to reserve the selected device. A confirmation window will appear.
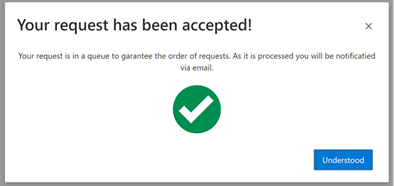
- The reservation can only be withdrawn by the administrator on the campaign page using the icon next to the device that appears after the reservation has been made.

Reserving does not guarantee the purchase of the device. The purchase will depend on the order in which reservations were made by the employees. A confirmation email will be sent regarding the purchase success.
Additionally, on the right side of the display, both the administrator and employees can view the charity value if the administrator has enabled it using the Show sold value input switch.