Warranty management
If you have added the warranty expiration date for a device during the new device addition process, the application will store it, and you can easily check it later.
How can you add warranty?
For a new device
Go to the Devices pages.
Click on the Add new device button in the top right corner of the page and the Add device page appear.
Enter the main details about the new device (device name, category, serial number, etc.) as required.
Below that you will find a Warranty block with:
Warranty years: Choose from the drop-down menu, selecting 1, 2, 3, 4, 5, 10 years, or alternatively, indicate no warranty.
Warranty end date: Select the exact expiration date from the date-picker.
Save it using the button in the top right corner of the page.
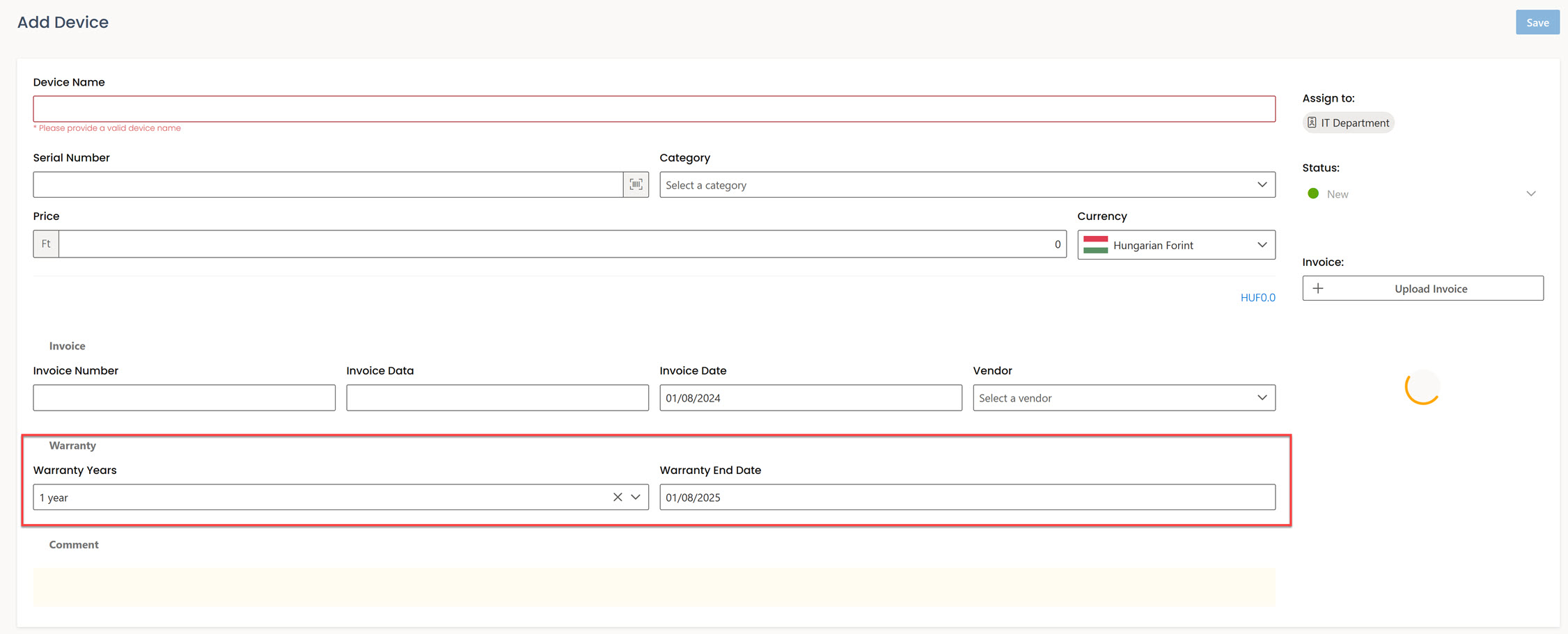
For an already exist device
This process is the same as when you want to modify or delete an earlier added warranty date.
Go to the Devices page.
Click on the selected device.
Click on the Edit menu item in the information right-side panel, and the Edit device page will appear.
In the Warranty block, you will find the Warranty end date structure field, where you can enter the exact expiration date or choose it from the date picker.
Save the information with the button in the top right corner of the page.
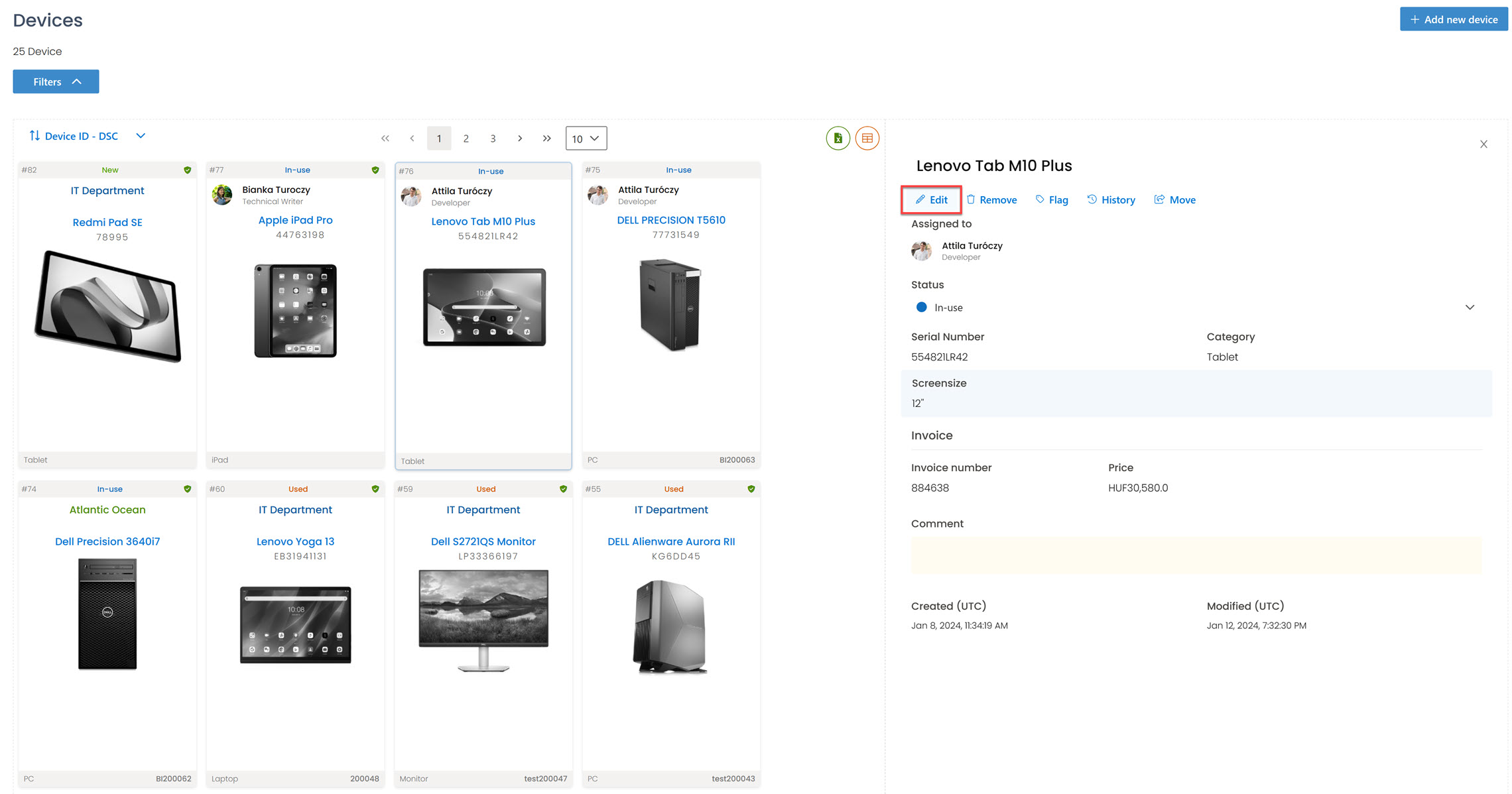
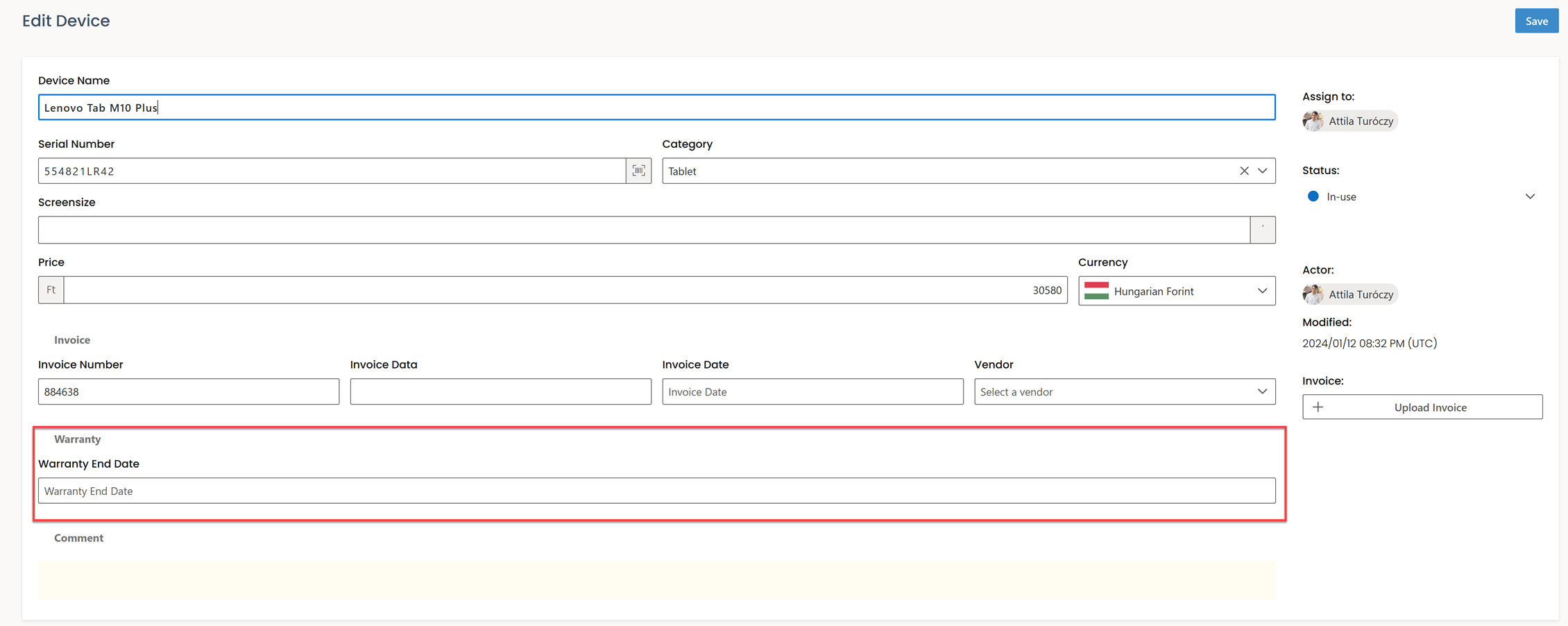
Where can you view the warranty info on the Devices page?
Detail view: You can find the shield icon in the top right corner of the tile.
Liested view: it will be displayed before the name of each device.
In the information right-side panel it will be shown before the device name.
Green shield icon: indicates that the device is still under warranty.
Red shield icon: signifies that the warranty has already expired.
No icon: indicates that no warranty date has been added to the device yet.