Status
Why is it useful?
Allows administrators to monitor usage and availability.
Ensures accurate tracking of devices throughout their lifecycle.
Prevents loss, theft, or misuse through proper monitoring.
Supports proper management of devices during their lifecycle.
Enables tracking of devices designated for charitable purposes.
Identifies devices no longer in optimal working condition.
Provides historical status records for compliance and audits.
Types of Statuses
The application has ten different attributes to categorize devices, and each status is represented by a distinct color.
New: When a device is created and assigned to the IT department, it receives the New status until it is assigned to a user or location. This status is displayed in green.
In-use: When a device is allocated to a user or location, it is marked as In-use. This status is displayed in blue.
Used: If a device, initially assigned to a user or location, is later reassigned to the IT department, it is labeled as Used. This status is displayed in orange.
Missing: If a device has gone missing or its location and/or owner is unknown, you can assign the Missing attribute to it. This status is displayed in red.
Damaged: If a device has sustained physical or functional damage that hinders normal operation, you can assign the Damaged attribute to it. This status is displayed in pink.
Discarded: This attribute indicates that the company has scrapped or recycled the device. The device is not deleted from the application. This discarded status is displayed in grey.
Charity: When the company donates a device to charity, such as another organization, and it is no longer physically in your storage, you can assign the Charity attribute to it. This status is displayed in purple.
In-service: When the device is undergoing maintenance, you can assign the In-Service status to it. This status is displayed in dark green.
Store: If the device is placed in the company store or designated for charity, it is considered to be in the store, you can assign the Store status to it. This status is displayed in yellow.
End of Life (EOL): When the company determines that the product is no longer viable or supported, it receives the End of Life status. This is displayed in black.
Unknown: If you are unaware of what happened to the device or where it is located, you can assign it the Unknown status.
How to add the status to a device?
Navigate to the Devices menu item in the sidebar.
Click to the desired device.
Go to the information right-side panel and click the small arrow in the status area.
Choose from the available options from the drop-down menu.
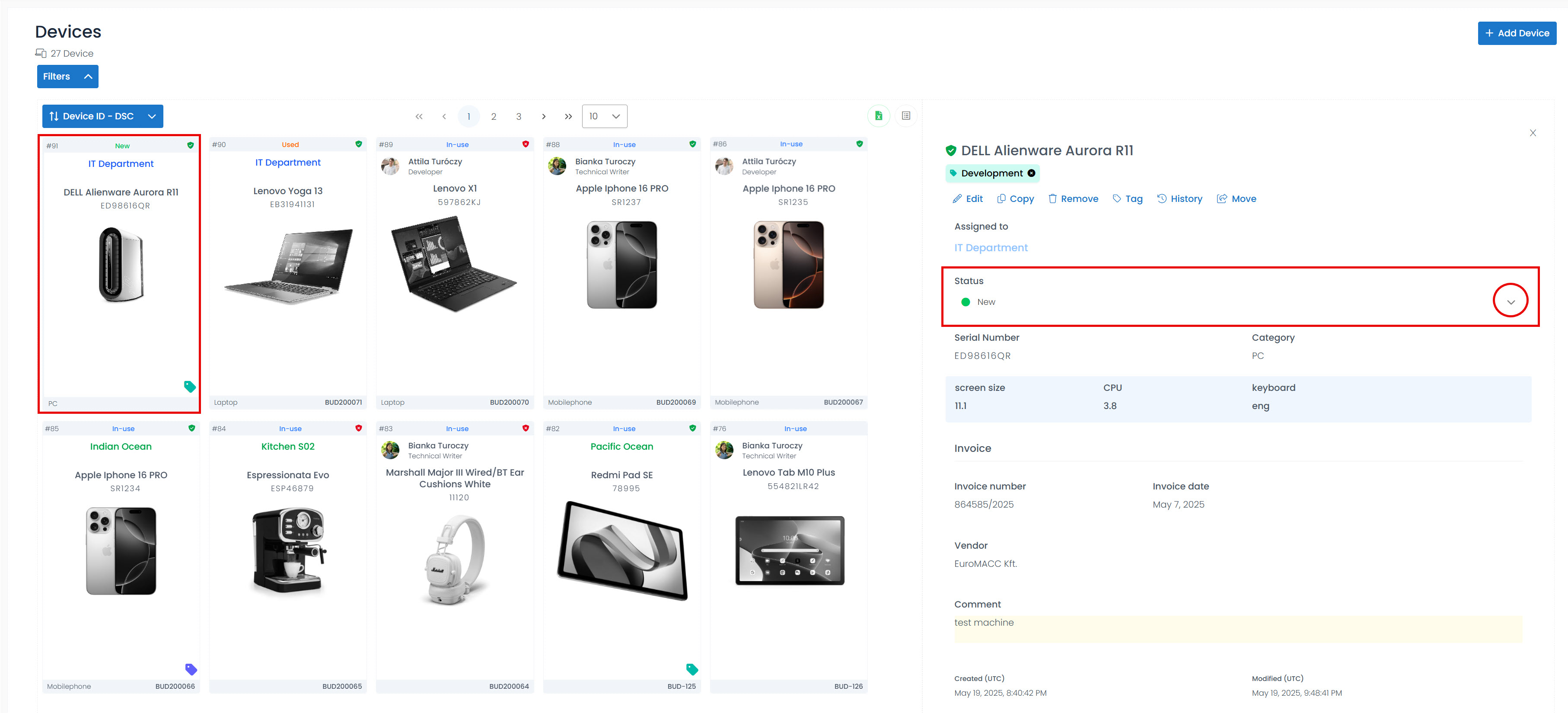
Display of statuses
Details view
The name of the status appears at the top of the tiles, positioned in the center of each tile and in the information right-side panel at the status area also.
On the common tiles (new, in-use, used, damaged, in-service), the status is displayed with colored letters. However, for certain statuses (missing, discarded, charity, EOL), there is a colored background to draw attention and emphasize their significance.
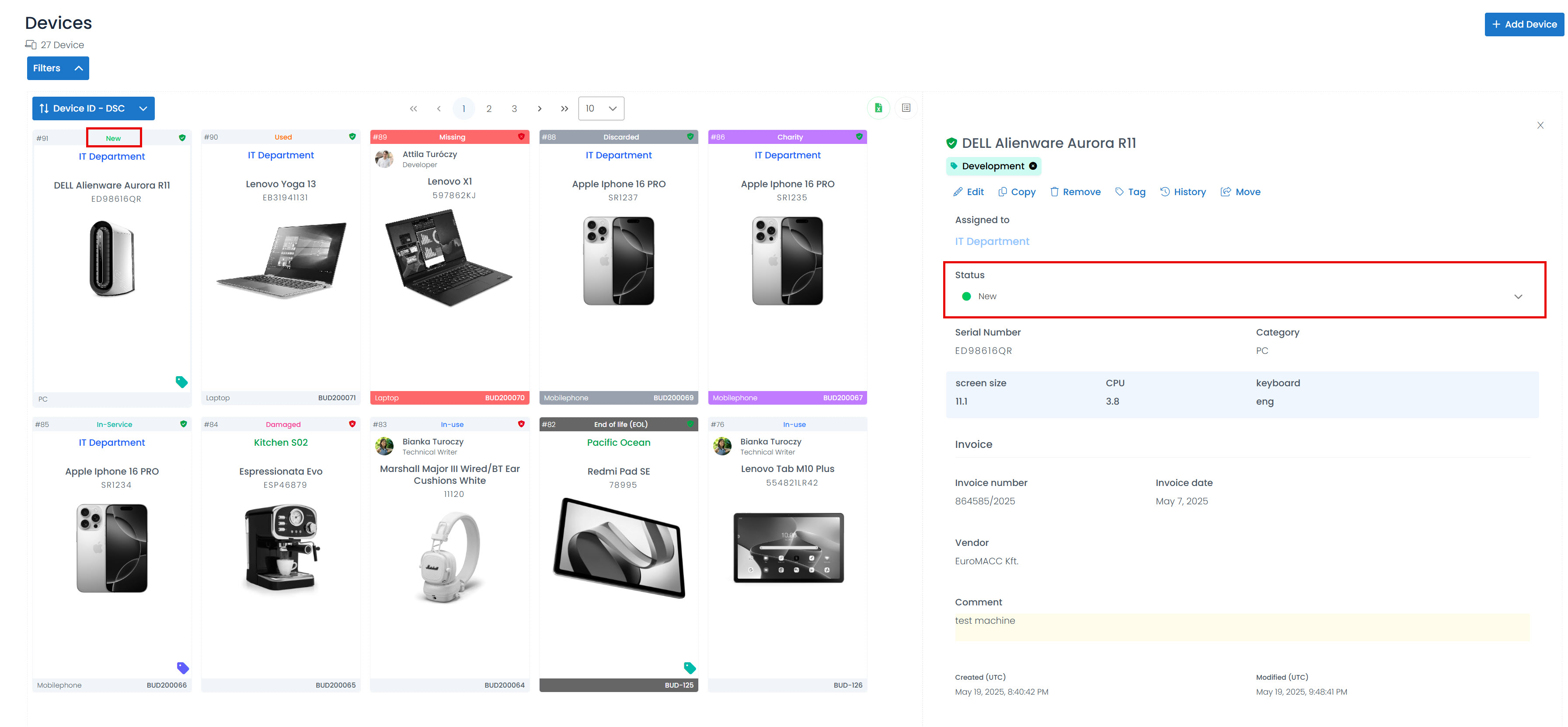
Listed view
In the listed view the name of the status appears in a column with colored letters and in the information right-side panel at the status area also.
In the discareded status case, the device is displayed as a strikethrough item.
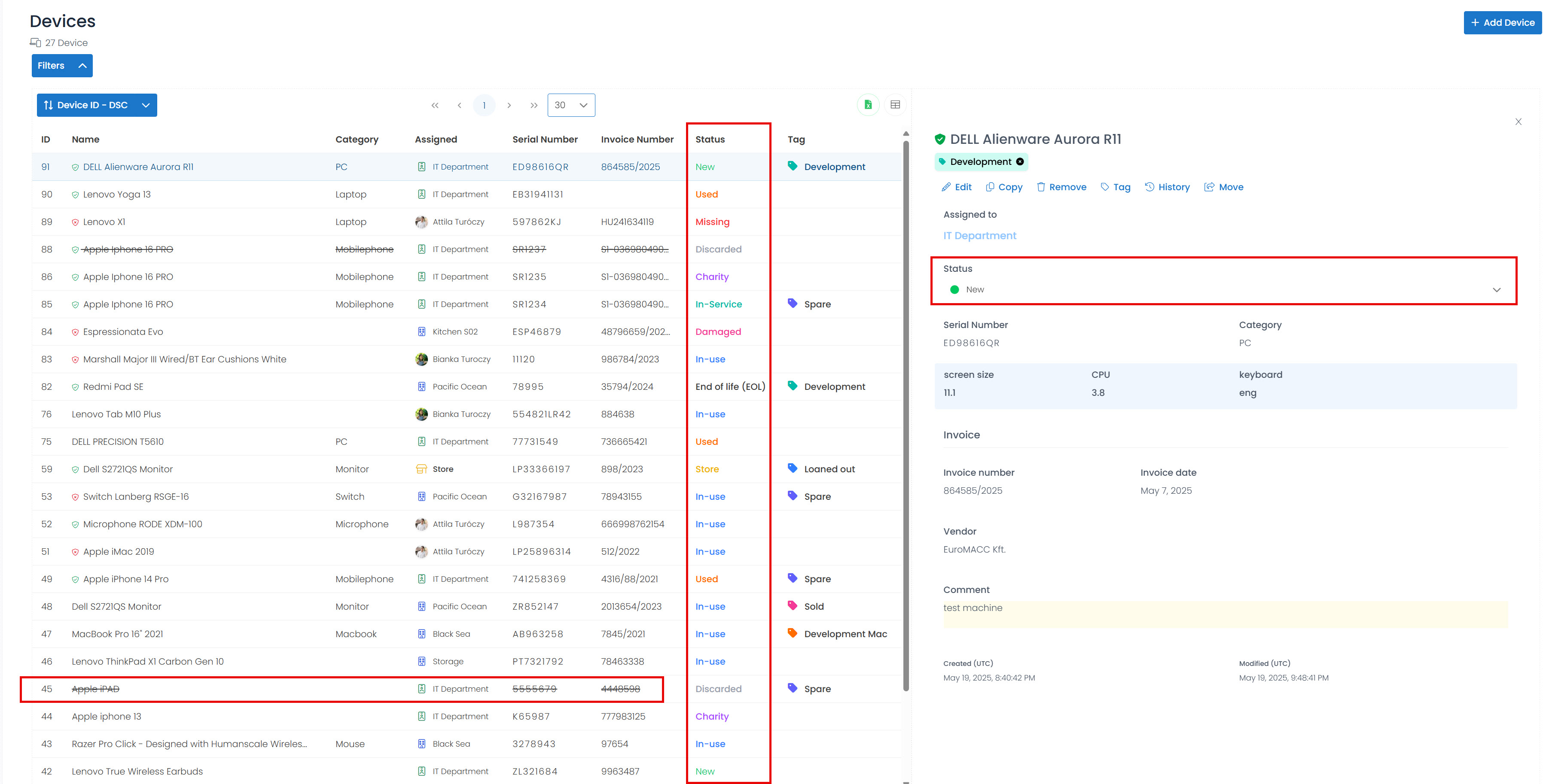
Dashboard
You can also view nine statuses on the Dashboard, where you can see a value indicating how many devices have that status within the company.
