Create a new device
Click on the Devices menu item in the sidebar.
Click on the Add device in the top right corner of the page.
The Add Device page appears. Fill in the data in the structure field.
Main datas
Enter the device name. You have to write at least 2 characters and a maximum of 100 characters.
You can add the serial number for the device. You can write maximum of 30 characters.
A new device can has status attributes according to the assignment.
- When a new device is assigned to the IT department, the device has the New attribute.
- When you assign the new device to a user or location, the device has the In-use attribute.
To learn more about the available statuses or how to modify them, please click here.

Invoice
On this part of the page, you can add invoice datas to the new device.
This invoice section will only be displayed if you have set the invoice settings in the Settings page.
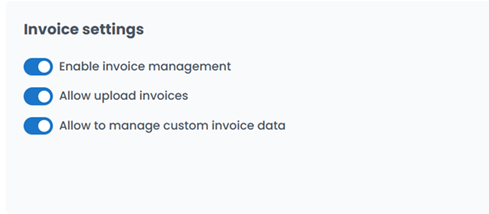
Enter the invoice number.
Select the invoice date from the date picker.
Choose a vendor from the drop-down menu that you previously created. Learn how to create vendors
There is an oportunity to enter custom specific extension.
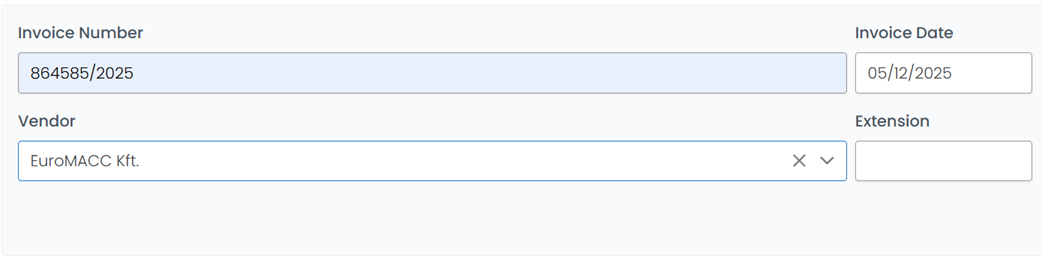
Category
Select the category name from the drop-down menu. You can choose from the categories you have already created in the Categories menu. If the selected category has metadata(s) (for example, the PC category has screen size, CPU, keyboard metadatas), the category metadatas appear beneath the category name, and you can enter its value(s) into the structure field(s).
Learn how to create new category
Learn how to create category metadata
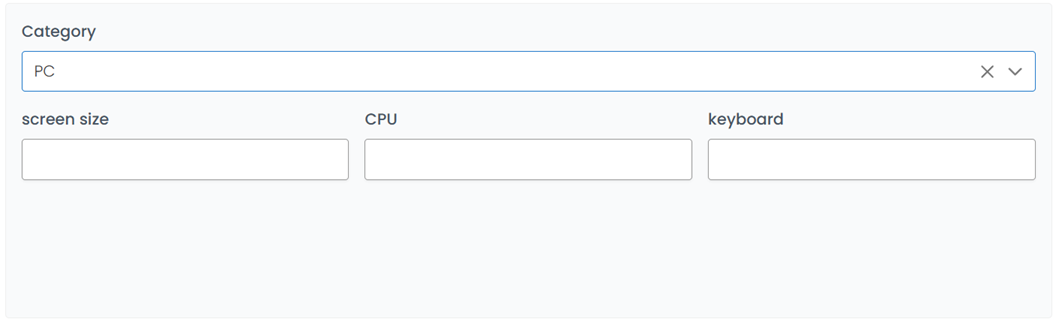
Price and currency
You can add the price for the device. Write maximum of 8 characters.
Choose the currency for the price from the drop-down menu.
Under the currency structure field, you can see the price of the device indicated by blue numbers in currency that you have already set as default in the settings menu - tenant settings.

You can add the price of the device in any currency in which it was purchased, and the system will convert it to the currency you have selected as default in the settings menu. The conversion will be based on the daily exchange rate.
Assign to
By default, the application assigns the new device to the IT department or to the default place that you have set in the settings, tenant settings.
Default place: You can set a default place in the settings menu, tenant settings. In this case, when you create a new device, it will be automatically assigned to that place. Learn how to set the default place
Click to enter other options in the structure field:
Employee: Enter the user's name.
Place: Enter a previously created place name.
Alternatively, you can click Assign back to IT.
Warranty
You can register the warranty of the device as follows:
Warranty years: Select the warranty duration for the device from the drop-down menu.
Warranty end date: Select the exact expiration date from the date picker.

Click on Upload Invoice and browse for the invoice file on your device. Once you have selected the appropriate invoice, the application attaches it. You can only upload invoices in PDF format, with a maximum size of 2MB.
Invoices are securely stored in an encrypted blob storage within Microsoft Azure's West EU Datacenter. All relevant security measures provided by Microsoft are implemented to ensure the safety of the stored data. When an administrator downloads an invoice from this private and secure storage, a subsystem generates a temporary Shared Access Signature (SAS) token that remains valid for 30 minutes. During this period, the invoice can be accessed and downloaded through a designated link or URL. Only Administrators, Contributors, and Supervisors have the authorization to request downloads from the secure store. The storage itself is encrypted at rest using a 256-bit encryption key and also encrypted at the disk level. Microsoft is responsible for managing the encryption key.
If a customer wishes to connect their own Azure storage, they can do so through the back-office. However, please note that there is a one-time custom setup cost associated with this process.
After uploading the invoice, icons appear top of the PDF document that allow you to perform the following actions:
Check the document by clicking on blue eye icon - Show invoice .
Utilize the green AI icon - Recognize data by AI: The application can extract data from the document and present it for use in the structure field, eliminating the need for manual typing. The confidence level, represented as a percentage, indicates the likelihood of the data being correct. You can accept the suggested data by clicking the pipe sign or reject it by clicking the x sign. (Currency recognition is not yet supported.)
Use red bin icon - Delete invoice to delete the attached pdf invoice document. When you delete an invoice using the bin icon, the application will delete it softly. This means that the file still physically exists but will be permanently deleted after fourteen days, and it cannot be restored. If you need to retrieve the file before the 14-day period is over, please contact our support team.
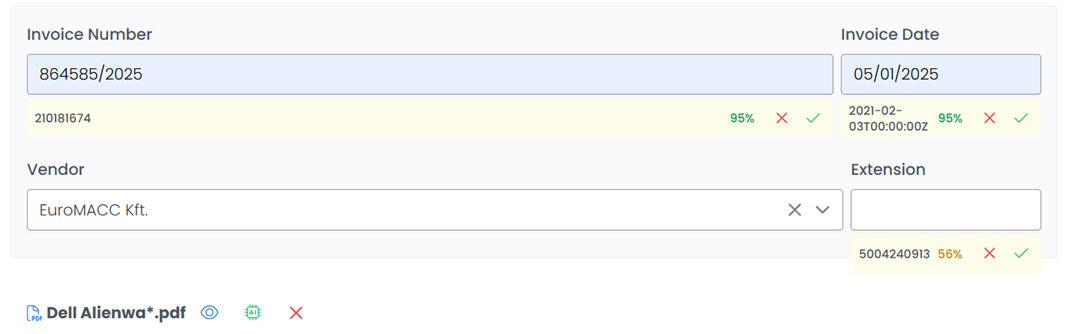
When the vendor does not exist yet in the application offered by the AI Recognize feature, you can add it as a new vendor by clicking on the blue plus sign. After that, click the save button in the new small window to save the information.
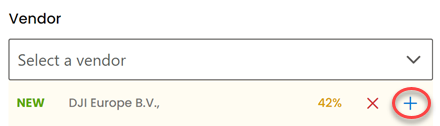
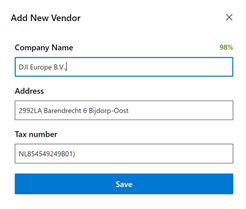
Image
Find images of the new device you are adding. Choose from three options and it displays on the new device tile in Details view on Devices page.
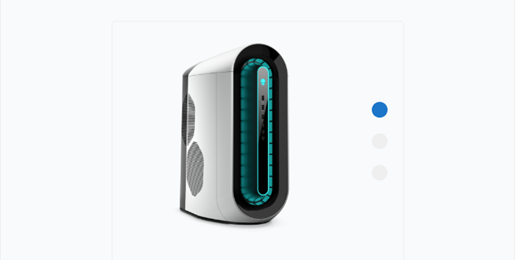
Comment
Here, you can add comments to the device. You can write maximum of 200 characters.
This comment section will only be displayed if you have set the Enable comments for devices feature with the switch button in the Settings page, tenant settings.