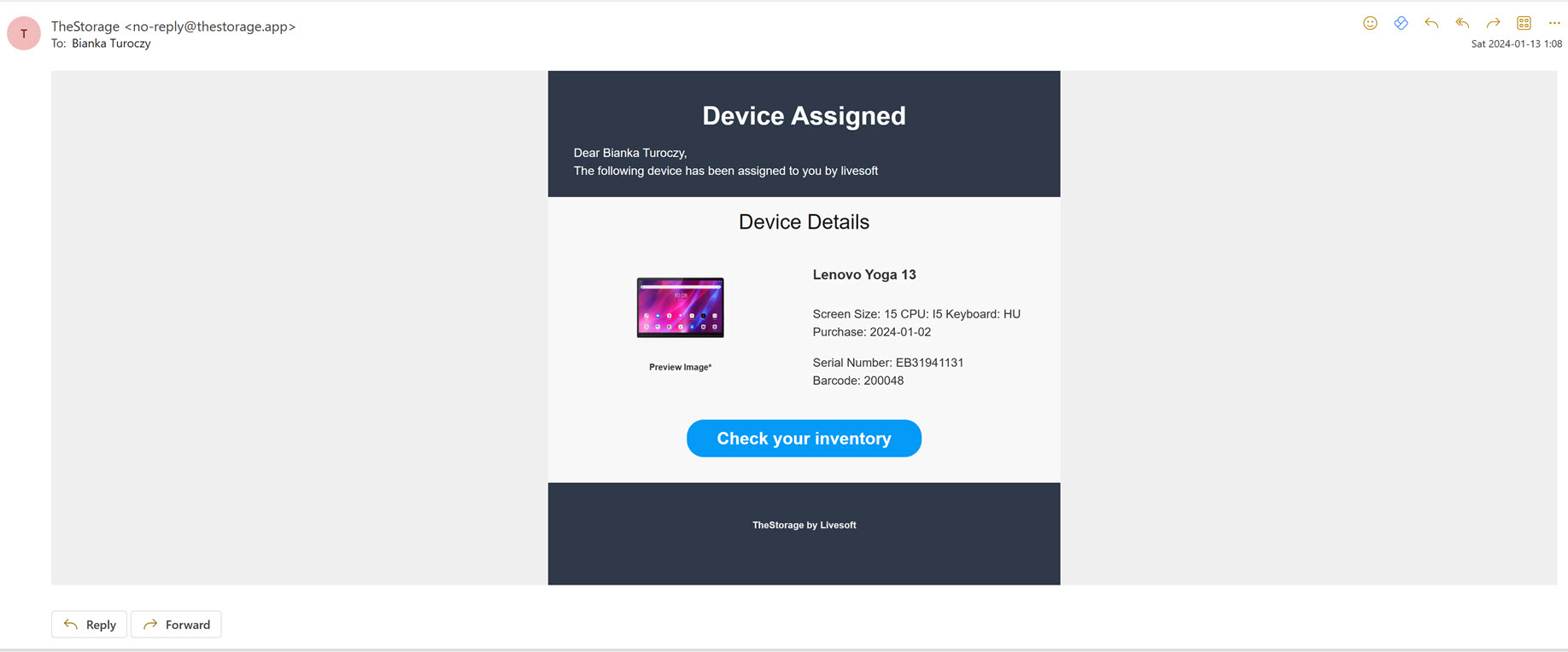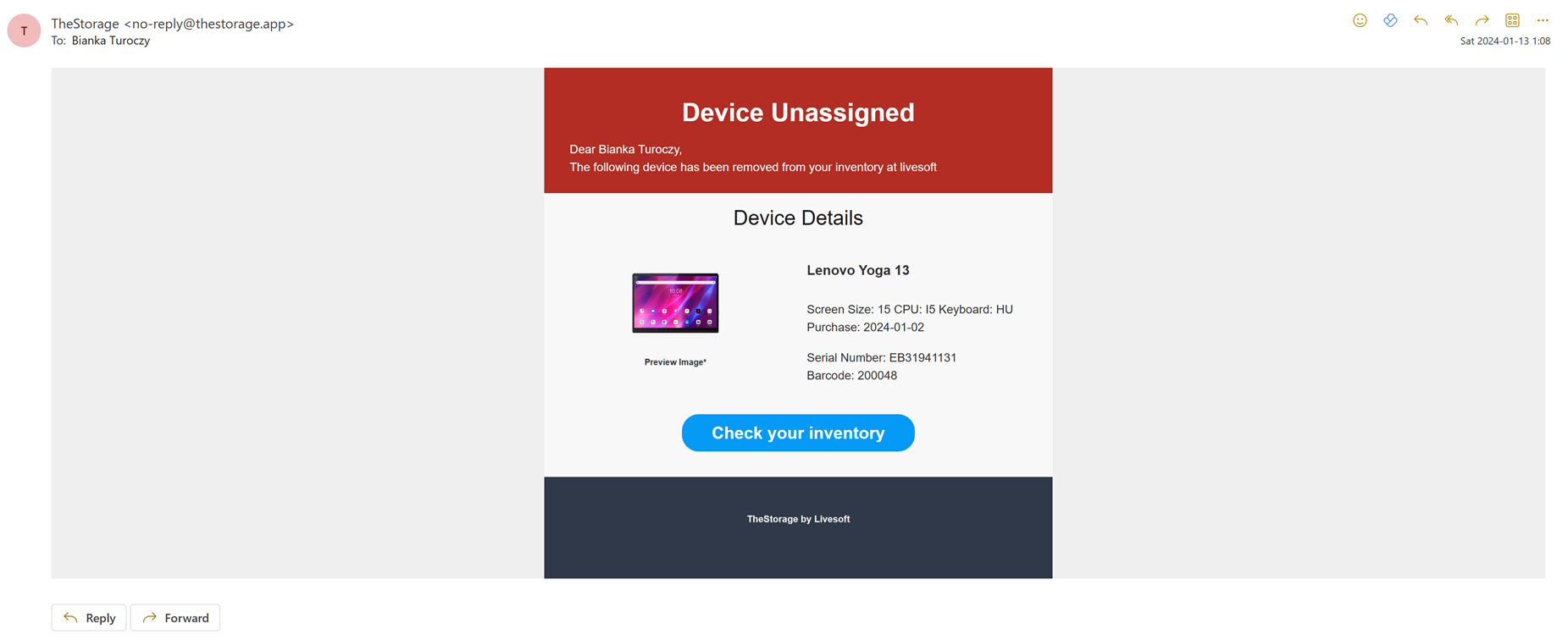How can assign a device?
Assign a new device
When adding a new device, you have the opportunity to assign it.
Navigate to the Devices menu item in the sidebar.
Click Add device button in the top right corner of the page.
The Add Device page appears. Enter the device name, it is a required field to save the new device.
On the right side, locate the Assign to section. By default, the application assigns the new device to the IT department or the default place if you have set it in the general settings.
tipDefault place: You can set a default place in the general settings menu. In this case, when you create a new device, it will be automatically assigned to that place. Learn how to set the default place

Click on the IT department or the default place where the device is assigned by default, and you can enter other options in the structure field:

Employee: Enter the user's name. Write at least three characters and the available users will appear for you to select from.
Place: Enter a previously created place. Write at least three characters and the available places will appear for you to select from.
Alternatively, you can click Assign back to IT.
Assigning an already existing device
Navigate to the Devices menu item in the sidebar.
Select the device you want to assign (either in tile or list view).
In the information right-side block, navigate to the Assign to area. Enter a user or place name, typing at least three characters. The available users or places appear for you to choose from.
Once you make a selection, the application automatically saves the data.
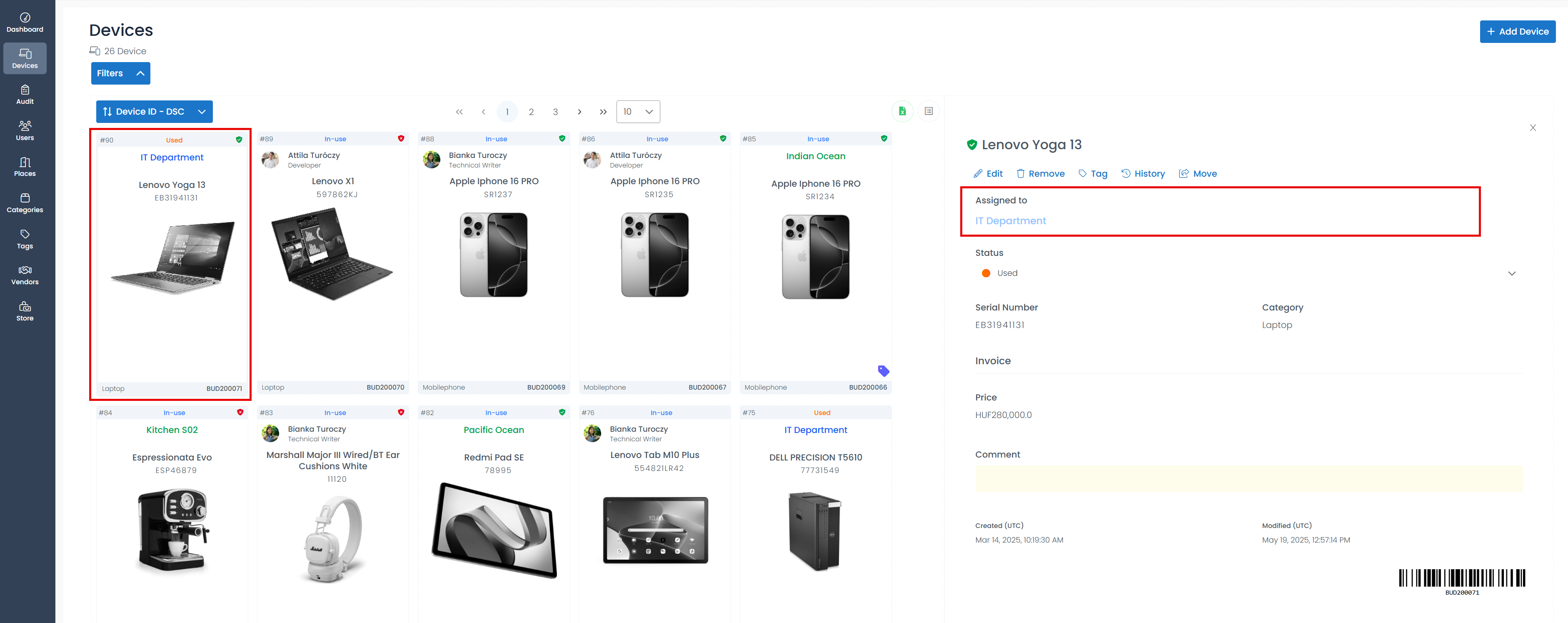
Notification email for the employee
The system can send a notification email to the employee when an item is received or removed from their assigned items. This feature can be turned on in the Settings menu, Notification settings. You can use it only in Professional ot Enterprise purchase subscription.